# 6.2 画图经验分享
大家好,我是小林。
图解网站上线以来,一直有很多同学喜欢我画的图,然后很多同学就很好奇,我这些技术文章的配图是用什么工具画的。
所以,今天就再啰嗦聊一下, 画图这件事。
我的图解类的文章,可以说图片是灵魂之处,没有了图片,相当于失去了灵魂,技术文章本身就很枯燥,如果文章中没有几张图片,很多人看着看着就被劝退了,剩下没被劝退的估计看着看着就睡着了。
有时候,一张图片的信息,胜过几千字的解释。文字的描述都线性的,有时候解释的地方,可能看着迷糊的同学,都不知道在解释哪个问题。而画图去解释一个问题,图片里包含了很多信息,就能一目了然的知道在说什么问题。
可能有的读者会说自己不写文章呀,是不是没有必要了解画图了?
我觉得这是不对,画图在我们工作中其实也是有帮助的。比如,如果你想跟领导汇报一个业务流程的问题,把业务流程画出来,肯定用图的方式比用文字的方式交流起来会更有效率,更轻松些,我自己常常通过这种方式跟领导反馈问题。
再比如说,如果你参与了一个比较复杂的项目开发,你也可以把代码的流程图给画出来,不仅能帮助自己加深理解,也能帮助后面参与的同事能更快的接手这个项目,甚至如果你要晋升级别了,演讲 PTT 里的配图也是必不可少的。
不过很多人都是纠结用什么画图工具,其实小林觉得再烂的画图工具,只要你思路清晰,确定自己要表达出什么信息,也是能把图画好的,所以不必纠结哪款画图工具,挑一款自己画起来舒服的就行了。
# 画图工具
“小林,你说的我都懂,我就是喜欢你的画图风格嘛,你就说说你用啥画的?”
没问题,直接坦白讲,我用了 2 年的画图工具是:draw.io。
我的图解文章里的图片全是在 draw.io 这个工具画的,写了那么久的图解文章,再加上我工作中也有画图的习惯,累计也有在上面画了接近 1000+ 张图片。
选择它的原因很简单,因为是免费的,而且图片的源文件可以直接保存到 Github 的,这样非常方便,相当于直接云备份到了 Github 仓库里。
draw.io 画图工具可以在线画图,或者下载应用,或者作为 visual studio code 插件来使用。
我比较常用的方式是在线画图,就是直接在网站上画图。draw.io 一开始的画图网站地址就是直接在浏览器输入 draw.io 地址后,就会自动进入在线画图工具页面,现在它改版了, 改成重定向到官网地址了,所以现在想进入在线画图工具页面,地址是:
- https://app.diagrams.net
我们来看看这个画图工具的页面长什么样子,主要分为三个区域,从左往右的顺序是「图形选择区域、绘图区域、属性设置区域」。
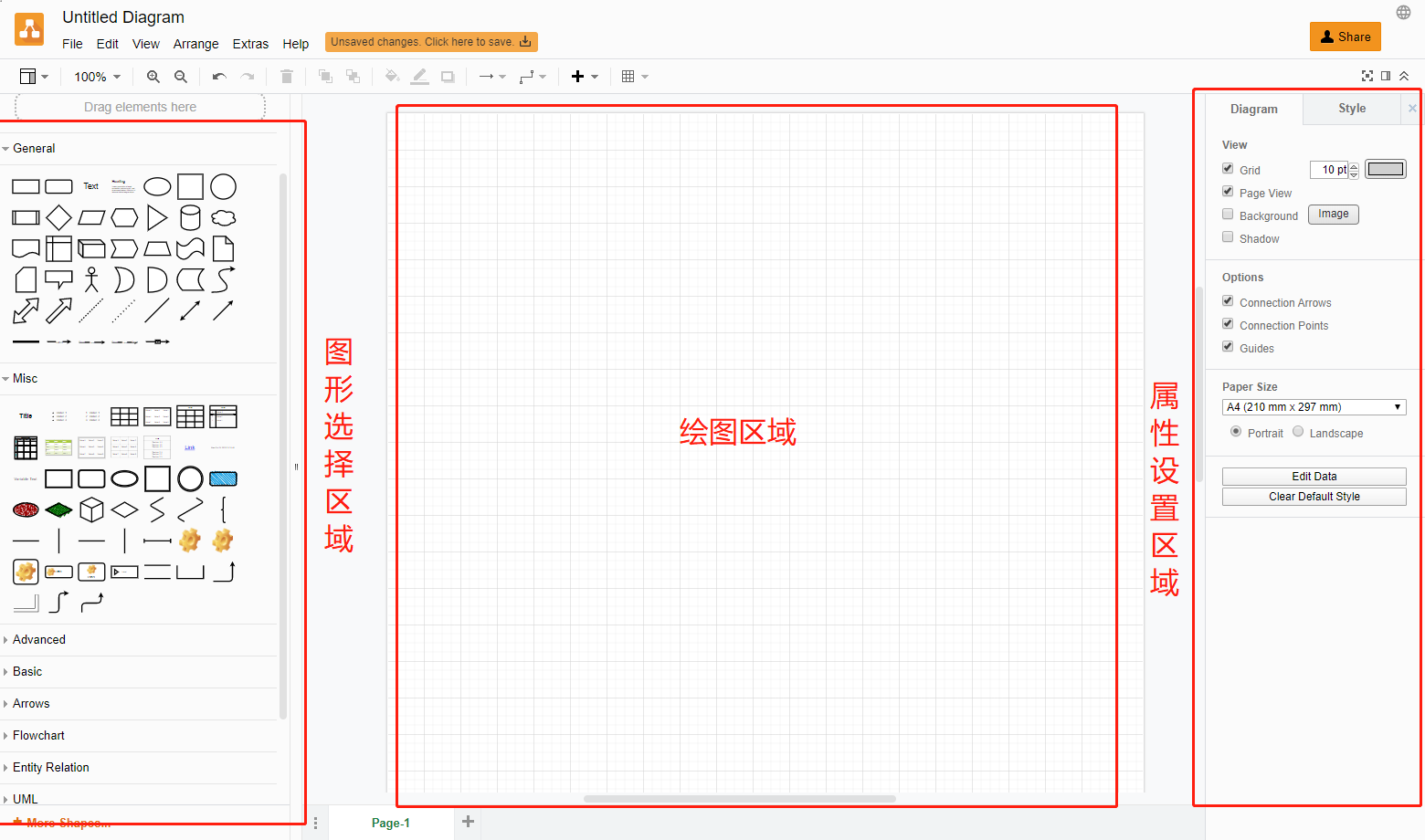
其中,最左边的「图形选择区域」可以选择的图案有很多种,常见的流程图、时序图、表格图都有,甚至还可以在最左下角的「更多图形」找到其他种类的图形,比如网络设备图标等。
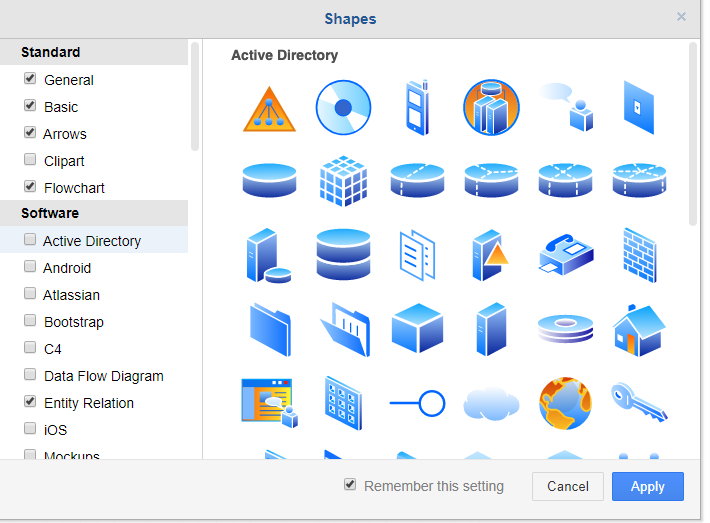
再来,最右边「属性设置区域」可以设置文字的大小,图片颜色、线条形状等,而我最常用颜色板块是下面这三种,都是比较浅色的,这样看起来舒服些。
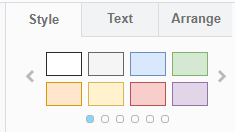
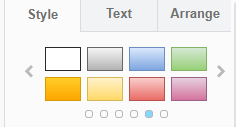
# 基本图形介绍
我常用的一个图形是圆角方块图,它的位置如下图:
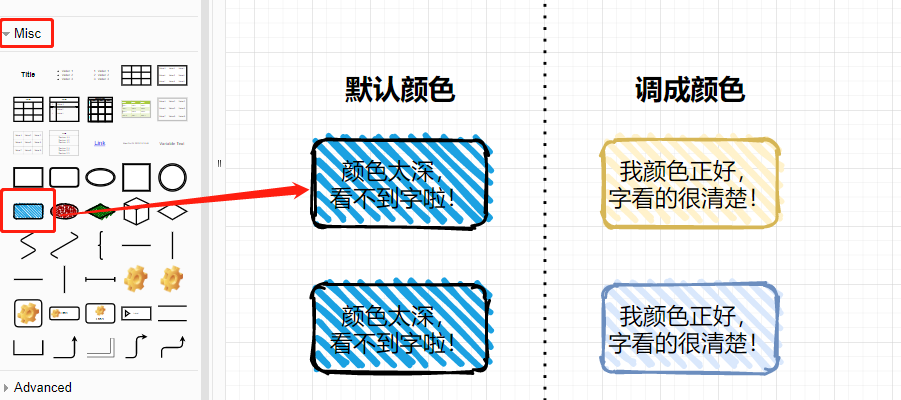
但是它默认的颜色过于深色,如果要在方框图中描述文字,则可能看不清楚,这时我会在最右侧的「属性设置区域」把方块颜色设置成浅色系列的。另外,还有一点需要注意的是,默认的字体大小比较小,我一般会调成 16px 大小。
如果你不喜欢上图的带有「划痕」的圆角方块图形,可以选择下图中这个最简洁的圆角方框图形。
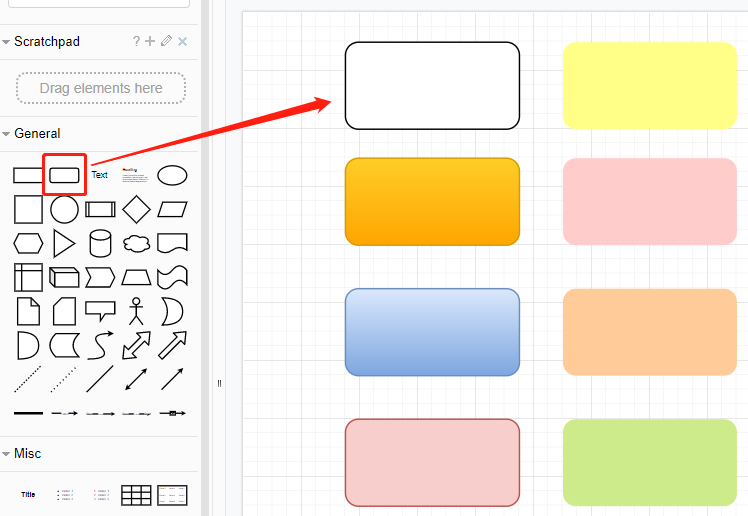
这个简洁的圆角方框图形,再搭配颜色,能组合成很多结构图,比如我用过它组成过 CPU Cache 的结构图。
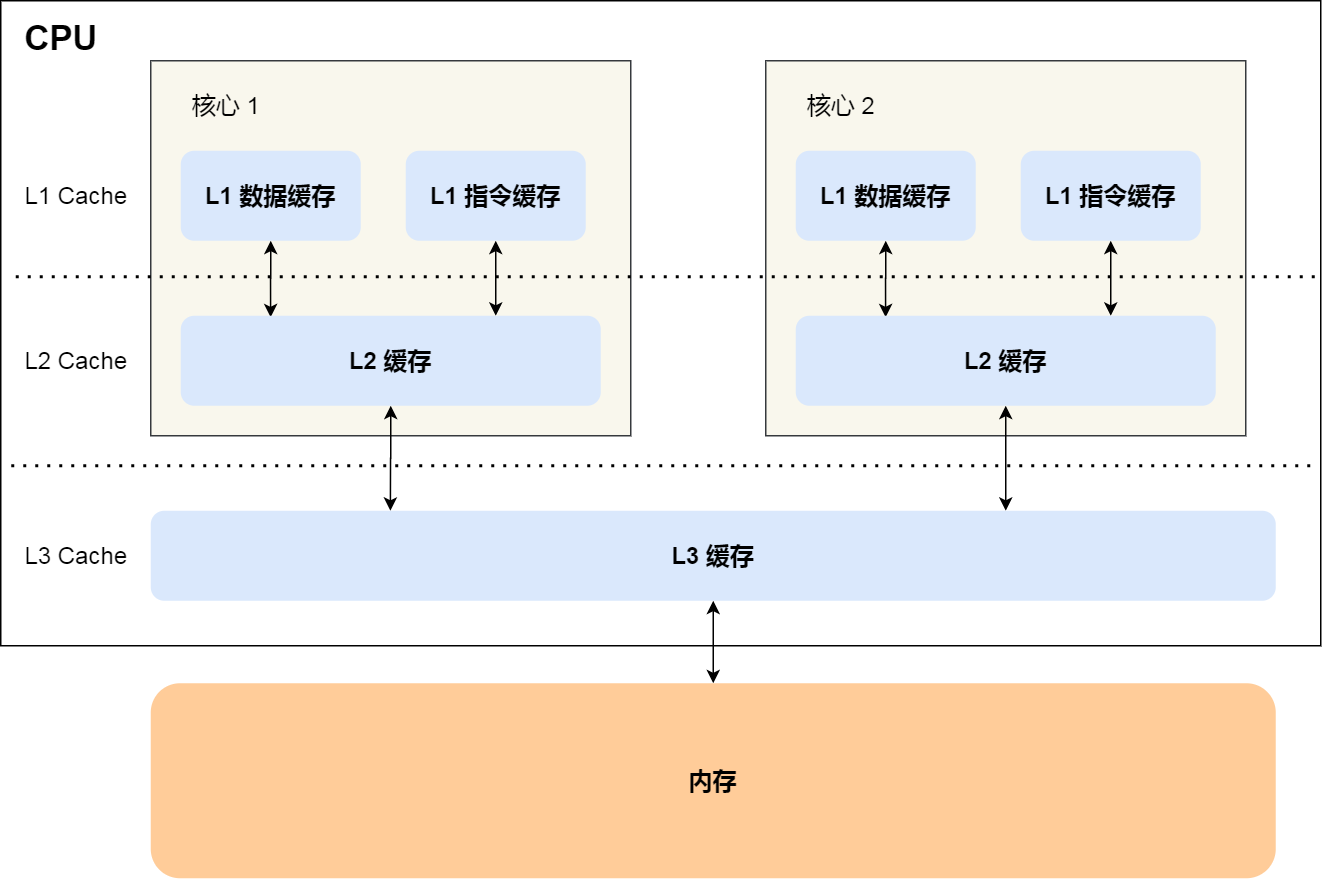
那直角方框图形,我主要是用来组成「表格」,原因自带的表格不好看,也不方便调。
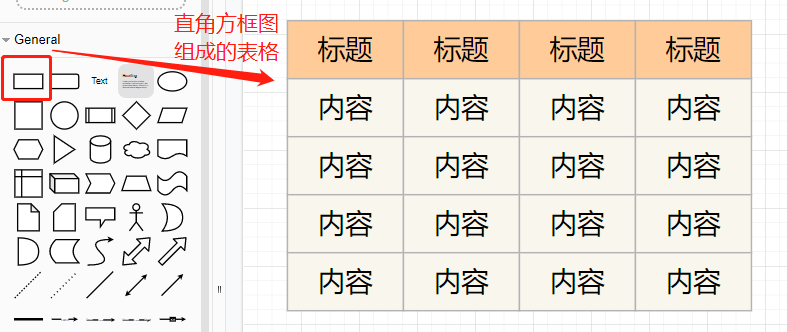
比如,我用直角方框图形,画过「不同层级的存储器之间的成本对比表格」。

如果觉得直直的线条太死板,你可以把图片属性中的「Comic」勾上,于是就会变成歪歪扭扭的效果啦,有点像手绘风格,挺多人喜欢这种风格。
比如,我用过这种风格画过 TCP 三次握手流程的图。
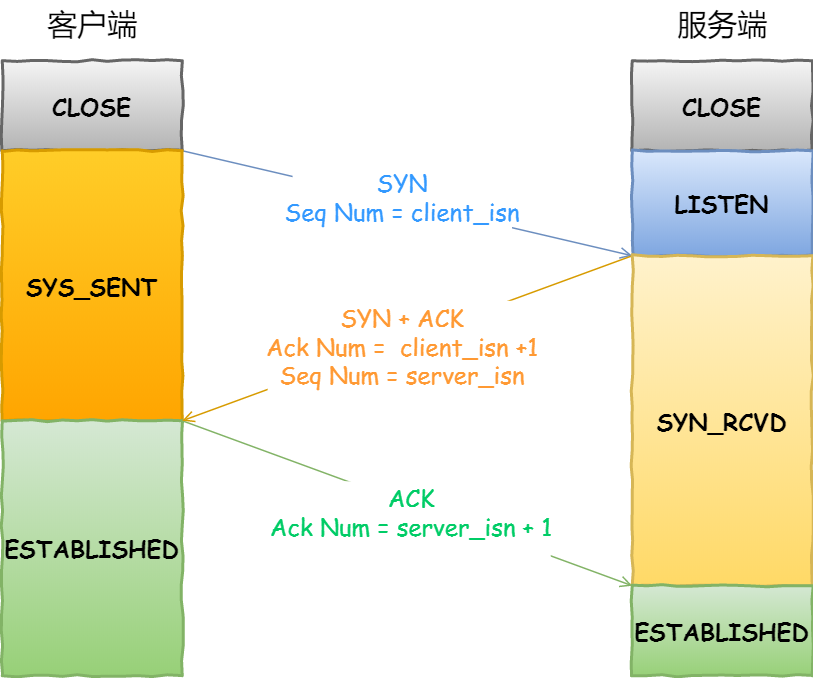
方块图形再加上菱形,就可以组合成简单程序流程图了,比如我画过「写直达」缓存更新模型的流程图。
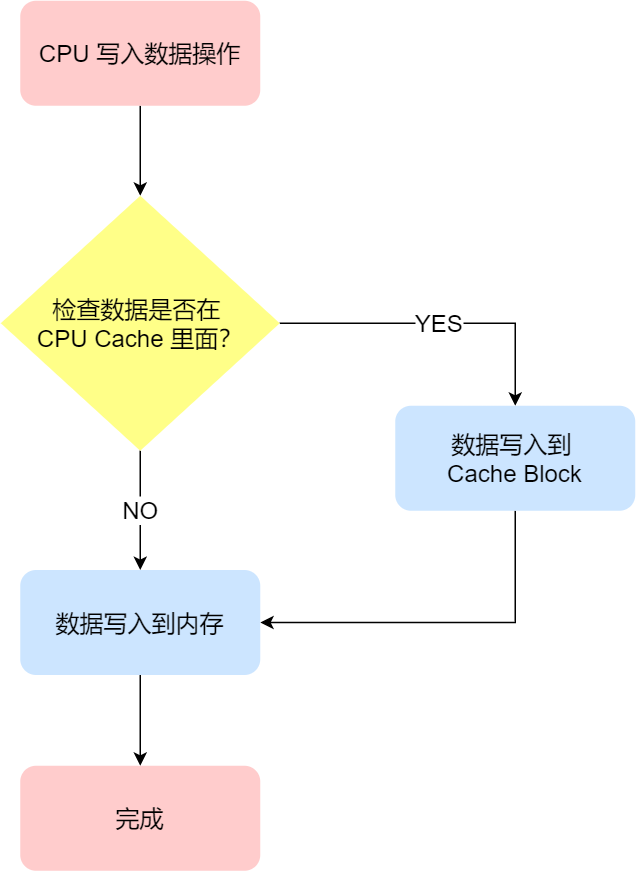
所以,不要小看这些基本图形,只要构思清晰,再基本的图形,也是能构成层次分明并且好看的图。
# 各种组合画图
基本的图形介绍完后,相信你画一些简单程序流程图等图形是没问题的了,接下来就是各种图形 + 线条的组合的了。
通过一些基本的图形组合,你还可以画出时序图,时序图可以用来描述多个对象之间的交互流程,比如我画过多个线程获取互斥锁的时序图。
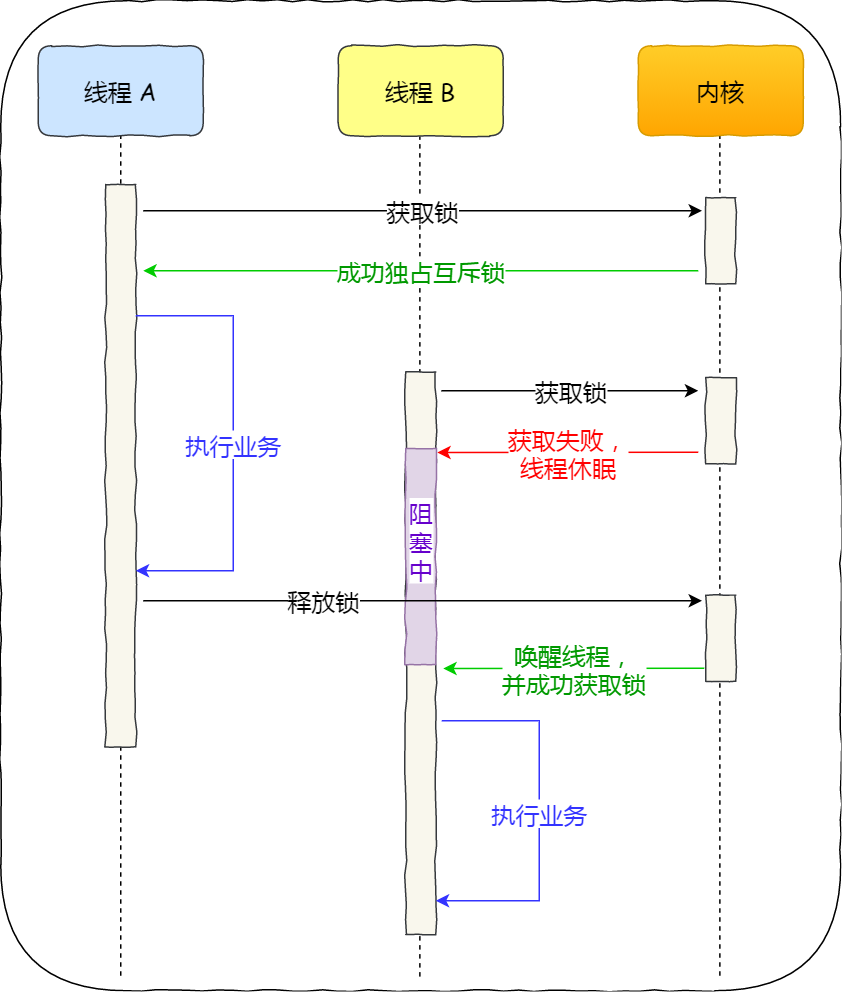
再来,为了更好表达零拷贝技术的过程,那么用图的方式会更清晰。
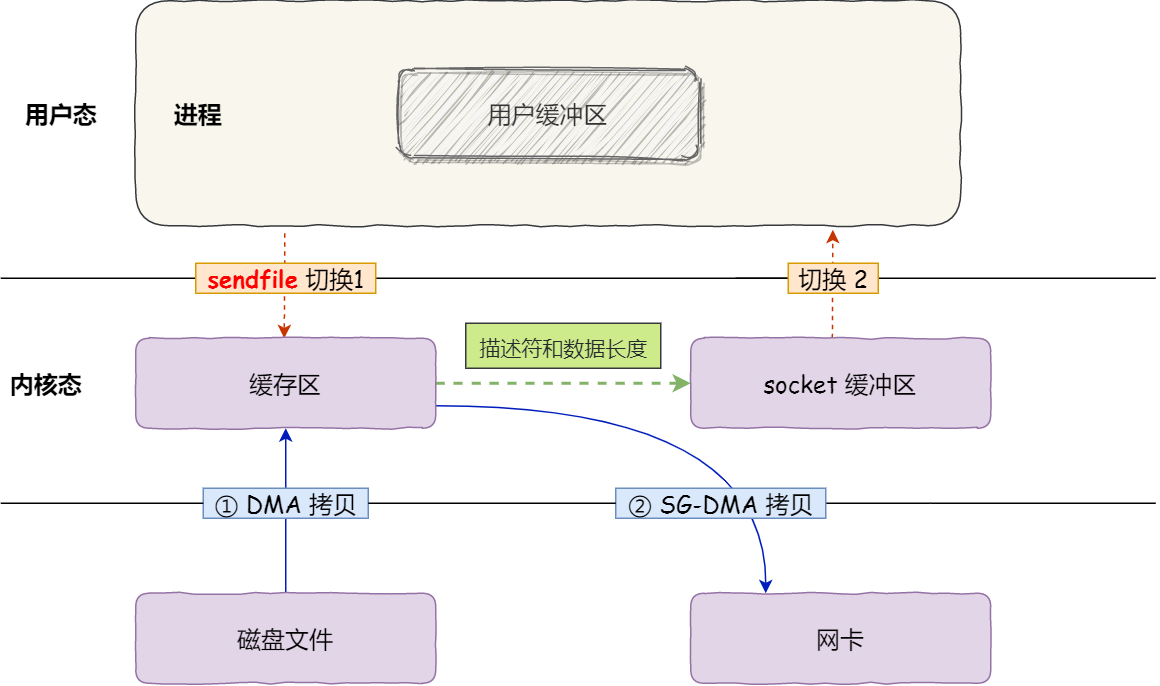
也可以,只用一张图就描述 MySQL 执行一条 SQL 查询语句的流程。
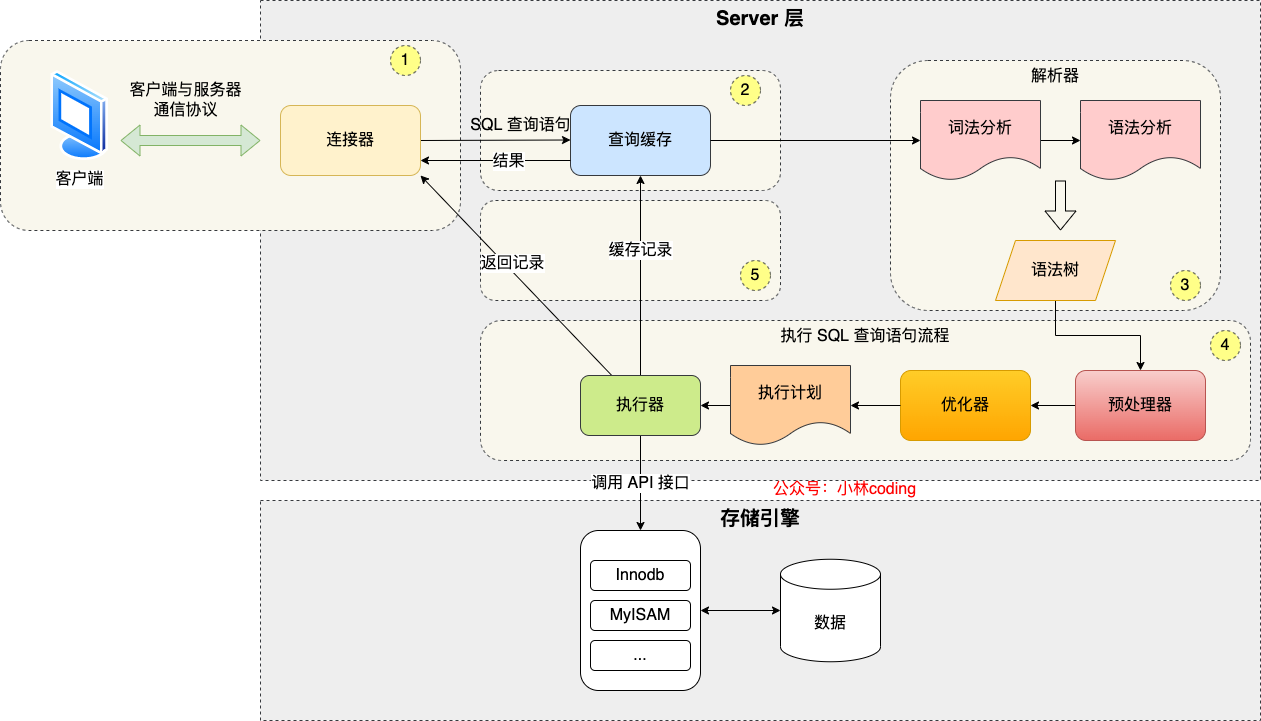
当然,draw.io 这个画图工具,不只有简单图形,还有其他自带的设备类图形。通常我都会这些设备类型的图标来画网络图。
比如,我之前画过路由器寻址的图片。
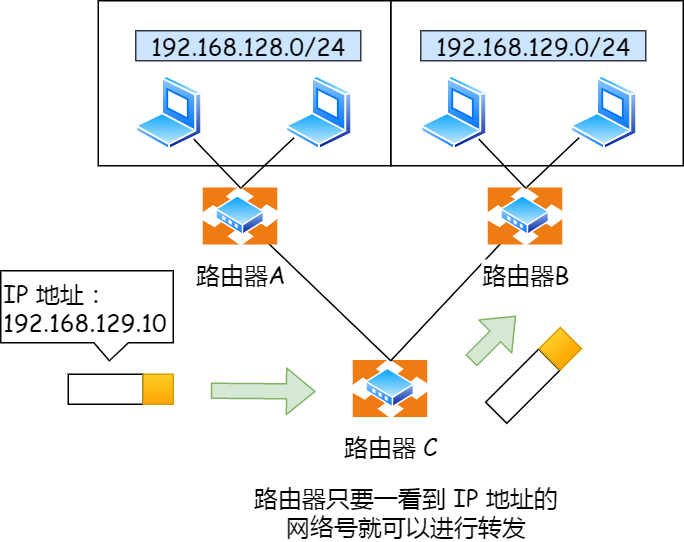
你要说,我画过最复杂的图,那就是写 TCP 流量控制的时候,把整个交互过程 + 文字描述 + 滑动窗口状况都画出来了,现在回想起来还是觉得累人。
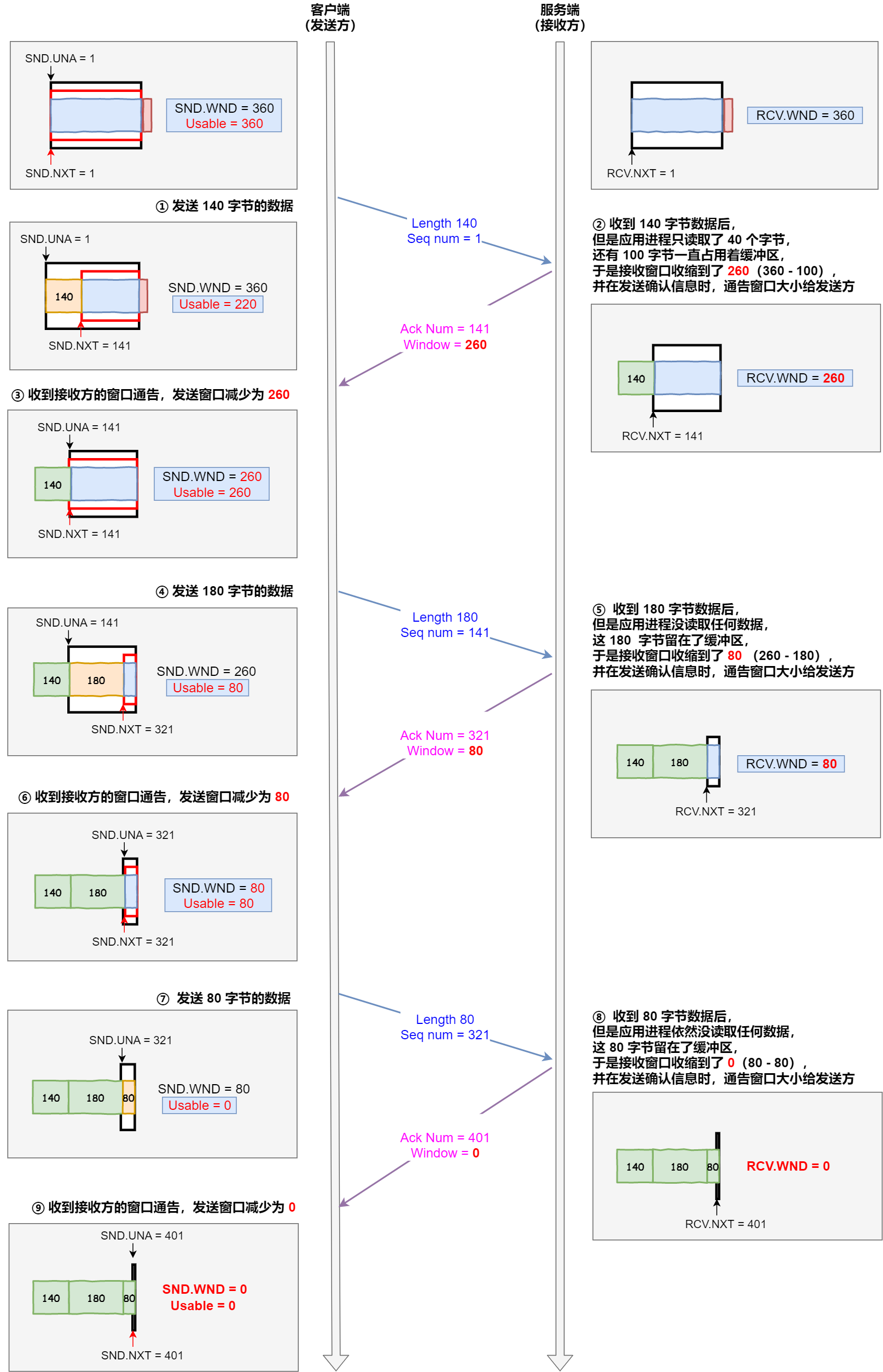
还有好多好多,我就比一一列举了。
# 图床
我之前用的图床是一套免费的图床,但是踩过坑。
我发现这类免费图床用着用着就不能用了,然后每次迁移图片我都花费很多时间去搞,果然免费就是最贵的。
所以,后来我就干脆自己掏钱搞了个图床,在云厂商那买了 OSS 存储服务器,然后在加上 CDN 形成自己的图床。
之前还写过我迁移图片的经历:完了,小林网站的图片都挂了 (opens new window)
# 思维导图工具
我用的思维导图工具是 xmind,是国产的。他们软件的交互设计做的很不错,很简洁明了。
它有很多种风格选择,基本都是五彩的,整体挺好看的。
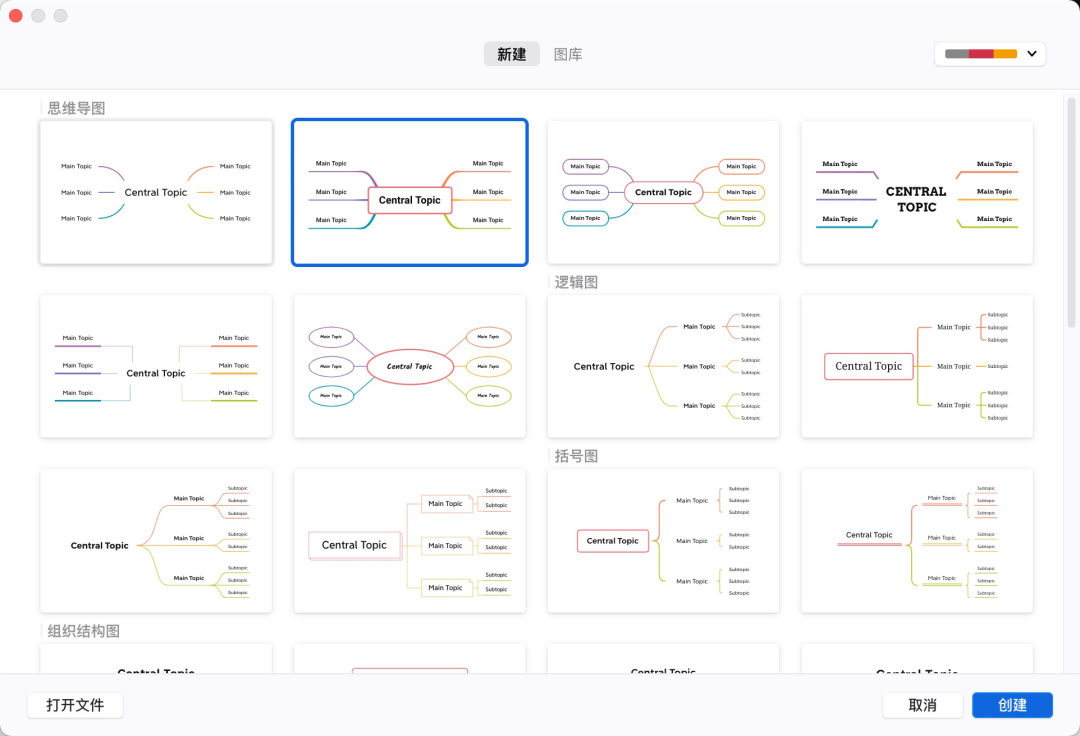
有意思的地方,这个思维导图工具的右侧会有一些图标图片选择,比如表情图片、标签图片、进度图图片等等。
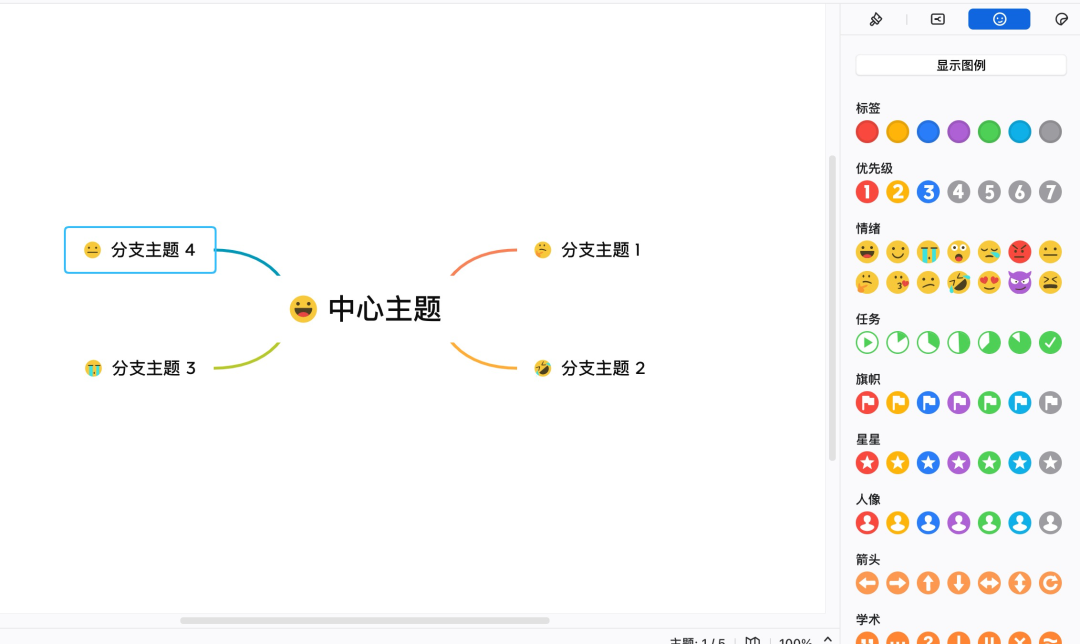
习惯用思维导图做笔记的同学, xmind 这个思维导图工具是个不错的选择。
另外,我有时会使用 Effie 这个工具来生成思维导图,它本身是一个写作的工具,但是自带一个根据文字内容生成思维导图的功能。
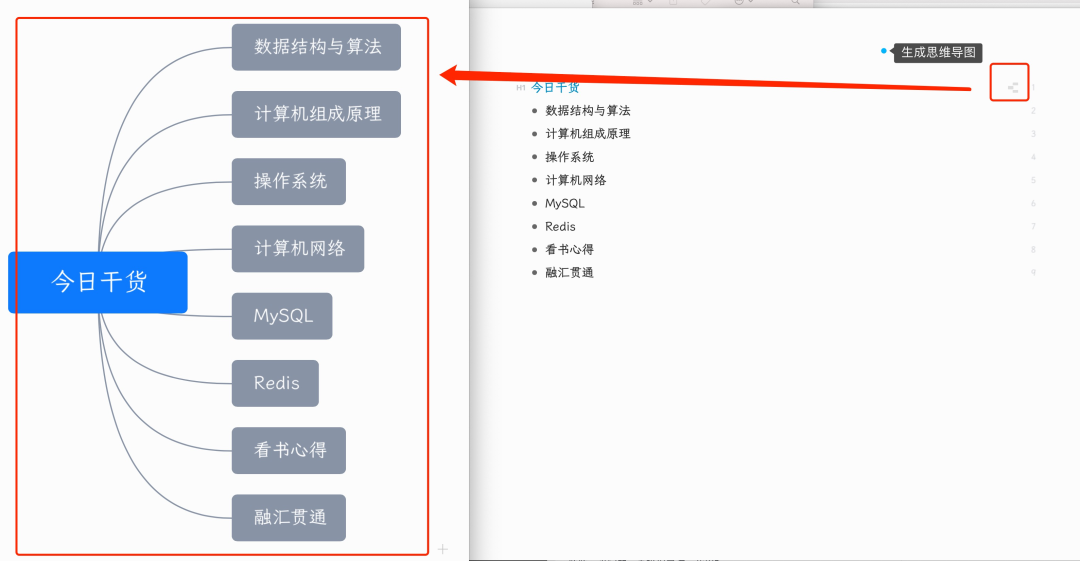
# 代码贴图工具
如果你想展示你的代码,又苦于源代码的样式不好看,则可以使用一个生成漂亮的代码贴图网站。
地址:https://carbon.now.sh
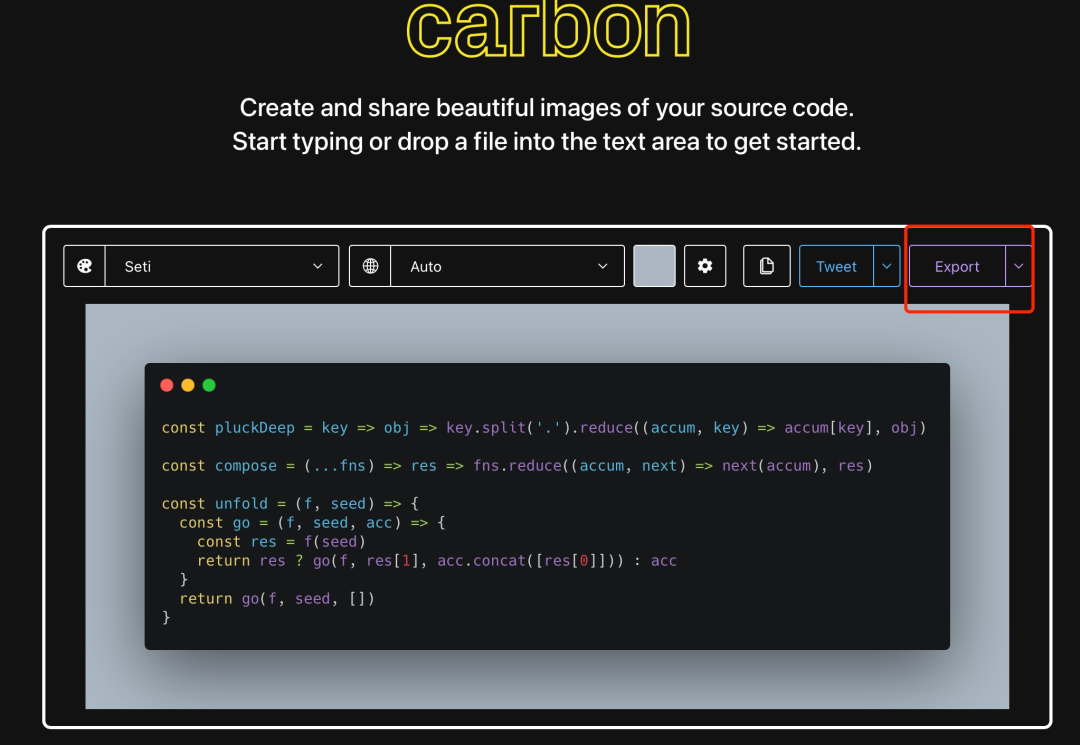
导出图片后,就一张漂亮的代码展示图。
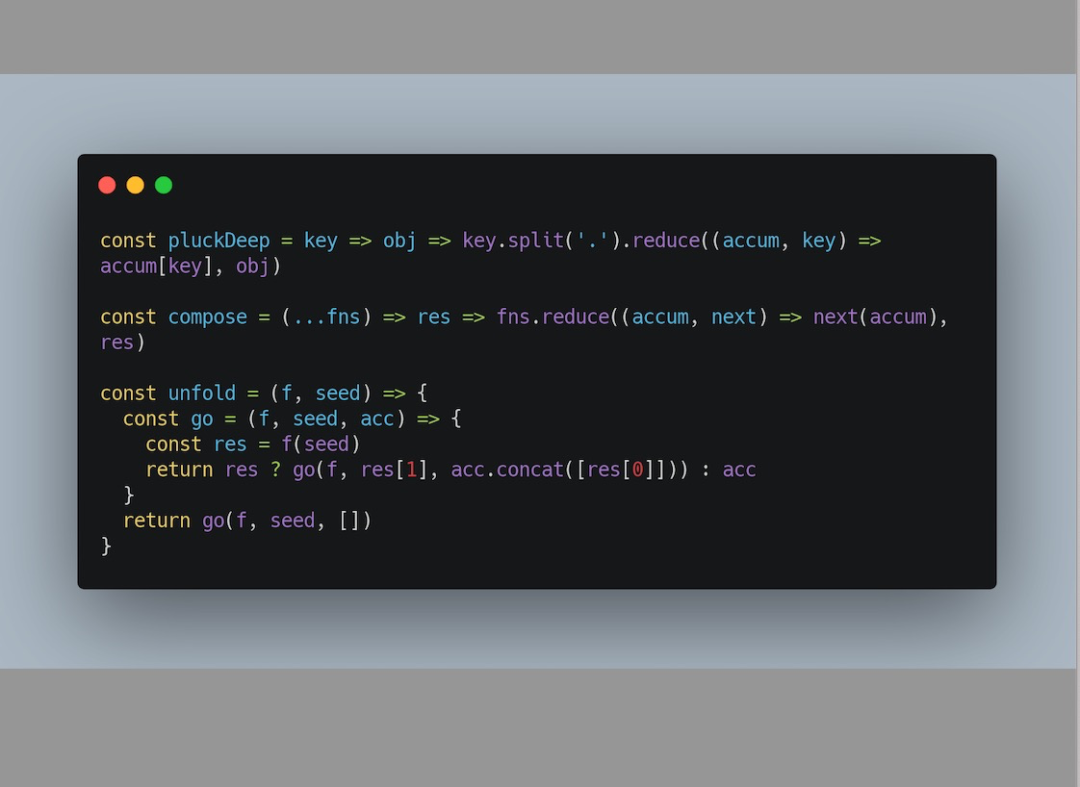
# 最后
这两年下来,我感觉至少画了 1000+ 张图了,每一张图其实还是挺费时间的,相信画过图的朋友后,都能体会到这种感觉了。
但没办法,谁叫我是图解工具人呢,画图可以更好的诠释文章内容,但最重要的是,把你们吸引过来了,这是件让我非常高兴的事情,也是让我感觉画图这个事情值得认真做。
文字的分享有局限性,关键还是要你自己动手摸索摸索,形成自己一套画图的方法论,练习的时候可以先从模仿画起,后面再结合工作或文章的需求画出自己心中的那个图。
最后罗列一下,我常用工具:
- 画图工具:draw.io
- 思维导图工具:xmind
- 代码贴图工具:carbon
- 文章编写工具:typora、语雀